如何自定义Win7系统中鼠标光标
广大的用户正在使用电脑时鼠标的光标一般是我们的Win7系统默认的光标,看多难免会厌烦,那么你想不想给你的鼠标光标换一个新的花样呢,其实在我们的系统中用户可以通过自定义的设置来选择自己喜欢的光标图标,我们的系统自带了大量的光标样式,而非只有默认的一种样式,如果你也想给你的鼠标光标换一个新的花样,就跟着小编一起来学习吧。
操作步骤
1 启动系统,在电脑界面的任一空白处,单击鼠标右键,在弹出的快捷菜单中选择“个性化”命令;
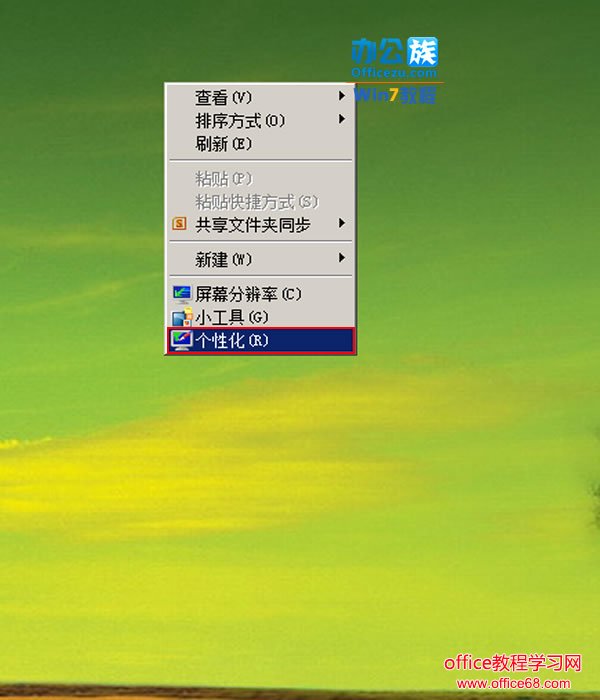
选择个性化命令
2 在弹出的“个性化”的对话框中,选择右侧选项中的“更改鼠标指针”选项;
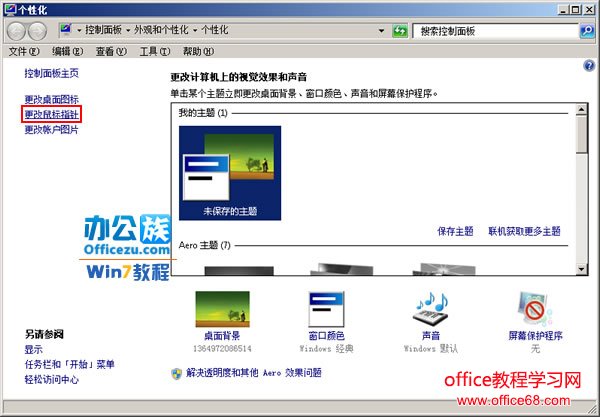
点击更改鼠标指针选项
3 在“鼠标 属性”的对话框中单击“指针”选项卡,此时你会发现在我们的“方案”下面的显示的是一个“无”字,选择自定义区域的“正常选择”命令,然后单击“浏览”选项;
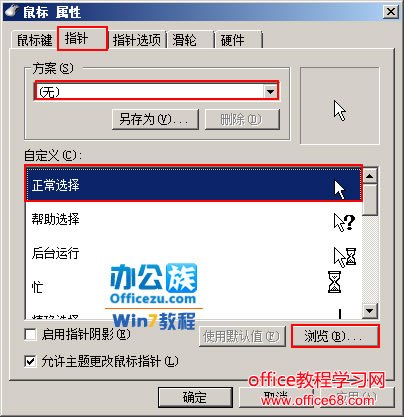
单就浏览选项
4 在“浏览”对话框的“名称”下面的区域中,选择自己喜欢的一种鼠标光标样式,并且你可以在对话框的左下角部分看其预览效果,然后再单击“打开”选项,例如这里我们选择“aero_busy”动态光标;
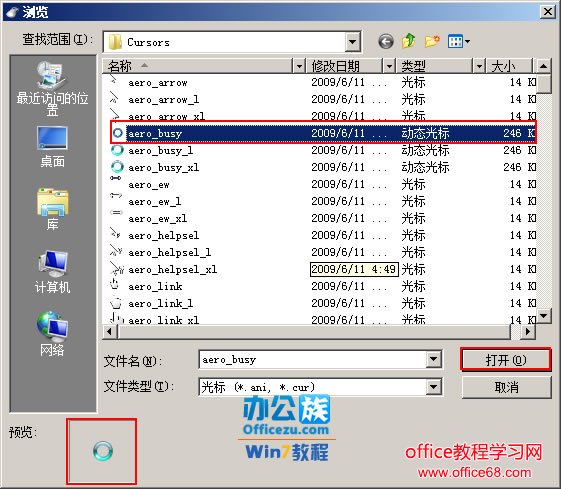
选择光标样式
5 返回到我们的“鼠标 属性”对话框中,你可以发现在我们的“方案”选项的后面区域以及“正常选择”的选项中都可以看到我们的新的光标的预览图,此时,单击“另存为”选项;
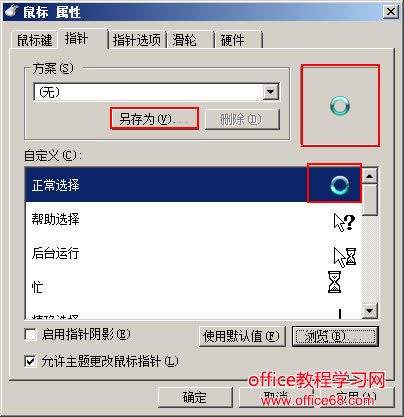
单击另存为
6 在“保存方案”对话框中将刚刚选择的光标命名之后点击“确定”选项,如名字为“动态光标”;
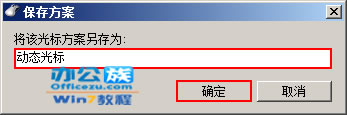
将其命名后单击确定
7 再次返回到我们的“鼠标属性”对话框,此时你会发现在“方案”区域会显示我们刚刚选择的“动态光标”方案,最后单击“应用”便可;
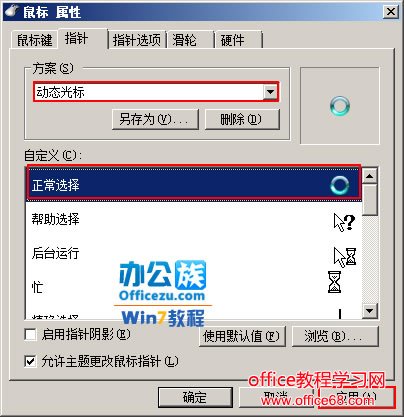
单击应用选项
8 回到桌面上,我们把鼠标光标放到任一的地方你会惊奇的发现它变了样子;
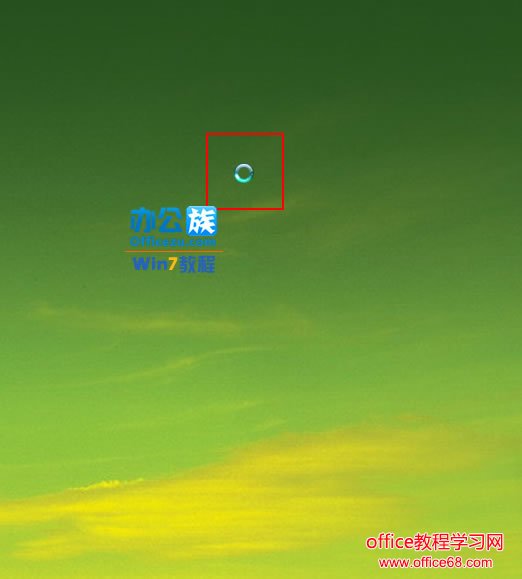
效果预览图
提示:以上就我们自定义鼠标光标的步骤,在这里小编要提醒用户的是,当你在打开一个网页或者是处于忙碌的状态是,我们自定义设置的鼠标光标则不会被显示出来,若是用户想取消自定义的设置则可以在“鼠标属性”对话框中单击“方案”空格处的倒三角按钮,选择“Windows Aero(系统方案)”命令即可;


